Wi-Fi ルーター 「WG1200CR」の設置に思いのほか手こずった件

NEC 製の Wi-Fi ルーター Aterm WG1200CR PA-WG1200CR を購入しました。自宅に設置したのですが、想定外に時間がかかってしまいました。すべては私の知識不足が原因だったのですが、今回得た経験もあるのでメモしておきます。
Aterm WG1200CR を購入した動機
以前使っていた Wi-Fi ルーターが壊れてしまった
自宅の WiFi 環境が消滅してしまいました。
性能が良い
↓ の動画を視聴して NEC 製 Wi-Fi ルーター の性能の良さを知りました。少なくとも理論的には。で、次に購入するなら NEC 製を!と考えていました。
【最強の無線ルーター】NECのAtermがなぜすごいのかエンジニアが理論的に解説!/ WG1800HP 等
安価であること
2020年10月11日現在ノジマオンラインが最安値の ¥3,438(送料込み)です。
が、ポイントやキャンペーン使うと更にお得だったので私は楽天市場から購入しました。
OpenWrt 対応
正しくは対応していた(過去形)と言わなければなりません。
OpenWrt とは、ざっくり言えばオープンソースの改造ファームウェアのようなものです。
OpenWrt Project: Welcome to the OpenWrt Project
主に高速化と政府によるバックドアの回避という2つの利点があります。
バックドアについてはね、気持ち悪いじゃないですか、そういうの。べつにスパイとかテロリスト、犯罪者じゃないですけどね私は。。。
ところでひとつ疑問がわきました。
仮に OpenWrt を使うことによって WiFi ルーターのバックドアを回避できたとしましょう。
しかし ONU にもバックドアが仕込まれていたとしたらどうでしょう。ONU 側のバックドアから侵入して悪さし放題になるのではないでしょうか。
それとも有線であれば https などの暗号化通信を使えば大丈夫なのでしょうか。車で流しながら WiFi を傍受して回るようなことは出来ないという意味で。
詳しい方が読んでらしたら教えてください。
ちなみに Aterm WG1200CR に実際にバックドアが仕込まれているかどうか、私は知りません。検証する手段もスキルも持たないもので。
さて、冒頭で Aterm WG1200CR は OpenWrt に対応していたと話しました。
私も公式サイトでちゃんと調べてから購入したのです。が、インストール方法を検索していると衝撃の事実が発覚しました。
2020/02/19に公開されたWG1200CRファームウェア1.3.3より、ファームウェアの投げ込みによる手動更新が廃止されオンラインアップデートのみとなりました。1.3.3からそれ以前のバージョンにダウングレードすることもできません。このため、当該バージョンからはこの方法を用いてOpenWrtのインストールを行うことはできません。
出典: NEC Aterm WG1200CR – 鉄PCブログ
私が購入したモデルも工場出荷状態でファームウェア 1.3.3 がインストールされており、OpenWrt はインストール出来ませんでした 🪦
仕方ないので今回はあきらめて普通に使うことにします。
Aterm WG1200CR の設置
前置きが長くなりましたが、ココからが本題です。 WiFi ルーターを自宅に設置します。
そんなもん LAN ケーブルつないで電源入れればオシマイだろ?と思ったソコのあなた。
正解です。
実際にその状態でスマホから動作確認したらちゃんと動作しました。
しかしパスワードなどをデフォルトのまま使い続けるのはセキュリティの都合上よろしくないのです。
よって設定を変更します。
ここからが苦難の長い道のりの始まりです。
パソコンから設定画面に入れない
クイック設定Webの使いかた|Aterm®WG1200CR ユーザーズマニュアルによると、
Aterm WG1200CR の設定画面に入るには、ブラウザから「http://aterm.me/」または「http://192.168.10.1」にアクセスすると書いてあります。が、どちらもアクセスできず、タイムアウトになってしまいます。各 10回ぐらい試しましたがダメでした。
打開策が見つからないので気分転換にお茶を入れ、一息つくことにしました。
その後、改めて同ページを読み直してみると。。。
ありました!
ブリッジモードでご利用の場合は、LANポートにパソコンを接続する必要があります。(WANポートではご利用になれません。)
出典: クイック設定Webの使いかた|Aterm®WG1200CR ユーザーズマニュアル
どうやら図1 のようにパソコンと WiFi ルーターを ONU を介してつないだのではダメ。図2 のように直接 LAN ケーブルで繋がなければならないようです。
❌ 図1
✅ 図2
図2 のようにつなぎ直して「http://192.168.10.1」にアクセスすると。。。
。。。今度は上手く行きました。
デスクトップ PC が 隣の部屋にあるもので、行ったり来たりと非常に面倒でした。ノートパソコンが欲しい。
ホッとしたのもつかの間、設定画面に目立つように表示された不穏な文言。
「ブリッジモードをお勧めします。」
ブリッジモードって何なんだー!!
ググりました。
出典: ブリッジモードとは?設定方法は?|メリットやローカルルータモードとの使い分けを解説 - SIMチェンジ
「え、それって損なんじゃ。。。」と思いましたが、読み進めていると次のような記述が。
2つ以上のルーターを設置すると接続が遅くなったり、できなくなったりする
出典: ブリッジモードとは?設定方法は?|メリットやローカルルータモードとの使い分けを解説 - SIMチェンジ
↓ のベストアンサーによると我が家の ONU PR-400NE もルーター機能を備えており、13台以上つなげるようです。
同じものを繋いだ場合13台つなげるようにはなっているようですね。 このようですので家庭で何台つなごうと問題はないのではないですか。 同じインターフェースのものでなければ20台・30台繋いでも問題ないのではないですか。
出典: pr400neというルーター?を使っているのですが設定台数っていく... - Yahoo!知恵袋
WG1200CR のルーター機能はオフにして速度と安定をとりましょう。
↓ のマニュアルに従ってブリッジモードに切り替えます。
ブリッジモードでご利用の場合(ACTIVEランプが橙点灯している場合)
ブリッジモードではhttp://192.168.1.210/にアクセスするとクイック設定に入れるとのこと。
が
。。。タイムアウト。
どないせーちゅーねん 💢
怒りの眼差しを ONU に向た刹那、天啓が下りました!
「南無八幡大菩薩・・・」と唱えながら ONU のリセットボタンを押し、アクセスランプがふたたび点灯したところでクイック設定にアクセス。
。。。ようやく上手く行きました。
セキュリティーの設定と高速化の設定をし、再起動して終了。長かったー。
さあ、風呂に入って寝よ 💤
関連リンク
Manjaro Architect を VirtualBox にインストール

今回は VirtualBox に Manjaro Architect 20.0.3 をインストールします。
Manjaro Architect は他の GUI インストーラと違って CLI でインストールしていきます。とっつきにくい。。。
また、必要なパッケージはインターネット上からダウンロードしてインストールします。したがってネット接続が必須です。混雑している時間帯に決行すると非常に時間がかかります。今回は 3時間ほどかかりました 🙀
反面、インストールメディアは小さいです。今回は 760MB 程度。
カスタマイズ性が高いのもメリットです。まあ、使いこなせればの話ですが。。。
目次:
- Manjaro Architect のダウンロードとベリファイ
- 仮想マシンとパーティションの準備
- Manjaro Architect のインストール
- 参考
Manjaro Architect のダウンロードとベリファイ
↓ のページからダウンロードします。
↓のページと同様にベリファイします。
Manjaro のダウンロード、ベリファイ - In my mind
仮想マシンとパーティションの準備
Linux Mint 19.3 をホストマシンとして、VirtualBox で CPU 2コア、RAM 4GB、ハードディスクに 40GB を割り当てた仮想マシンを用意しました。
あとは MX Linux のインストール ISO。Manjaro Architect をライブ起動する前にこいつでパーティションを作成しておきます。GParted が使えれば何でも良いです。
MX Linux のインストール ISO を仮想マシンの光学ドライブにセットしてライブ起動。
GParted を起動してパーティションテーブルを作成します。
パーティションテーブルの形式は「GPT」を選択。
今回は boot(fat32): 300MiB、root(ext4): 約 30GiB、home(ext4): 約 10GiB と割り当てました。
上記の内容を適用してパーティションを作成したら、一旦仮想マシンをシャットダウンします。
Manjaro Architect のインストール
仮想マシンの光学ドライブに今度は Manjaro Architect のインストール ISO をセットして起動します。
ブート画面ではドライバーだけ適切に設定しておけばいいです。
Manjaro Architect がライブ起動しました。
画面に表示されているとおり、ログイン名に「manjaro」と入力してエンター。パスワードにも「manjaro」と入力してエンター。ログインできたら「setup」と入力してエンター。
最初にインストーラーの言語を指定します。残念ながら、日本語は用意されていないので英語のまま進めます。
ちなみに、ブート画面で日本語を選択したせいで ↓ のスクリーンショットでは文字化けしてます。
インストーラーの説明が表示されました。
基本操作としては、矢印キーで項目を選択状態にしてエンターで決定。スペースキーでチェックを入れたり外したり。
下部の「OK」が選択された状態で(と言っても他に選択肢はないのですが)エンター。
メインメニュー
メインメニューが表示されました。
今回は KDE デスクトップ環境をインストールします。
よって大まかな流れは、1 Prepare Instllation → 2 Install Desktop System → 6 Done となります。
さっそく Prepare Instllation に入りましょう。
1. Prepare Instllation
インストールの準備です。
キーマップの指定、パーティションの作成、ミラーサーバーの指定を行います。
今回は見送りましたが、RAID、LUKS 暗号化、ZFS も使えるようです。
1.1 Set Virtual Console
キーマップの指定。
使用しているキーボードに合わせてキーマップを指定します。今回は日本語です。
「Change」を選択してエンター。
「J」キーを押すと「jp106」にジャンプするので、選択してエンター。
1.2 List Devices
インストール先のディスクとパーティションを確認します。
今回は MX Linux であらかじめ作成したパーティションを使い、 sda1: boot、sda2: root、sda3: home とします。
1.8 Mount Partitions
パーティションをマウントします。
何やら注意書きが表示されましたが、気にせず先へ進みます。
まず、ROOT パーティションを指定します。
sda2 を選択してエンター。
今回はあらかじめ MX Linux でフォーマットしてあるので「Do not format」を選択してエンター。
つづいて、SWAP パーティションの指定。
今回は SWAP パーティションを使わないので「None」を選択してエンター。
つづいて、home パーティションを指定します。
sda3 を選択してエンター。
マウントポイントを指定します。
「/home」と入力してエンター。
boot パーティション以外マウントし終えたら「None」を選択してエンター。
最後に UEFI(boot) パーティションをマウントします。
sda1 を選択してエンター。
フォーマットするか聞かれました。
今回はあらかじめ MX Linux でフォーマット済みなので「No」を選択してエンター。
デュアルブートにする場合も再フォーマット無しで。
UEFI マウントポイントの選択。
今回は推奨どおり「boot/efi」を選択してスペースキーを押してチェック。「OK」を選択してエンター。
1.9 Configue Installer Mirrorlist
ミラーサーバーの設定。
「3 Rank Mirrors by Speed」を選択してエンターキーを押します。
ブランチの指定。
通常は「stable」を指定します。
ミラーサーバーのランク付けが始まります。時間がかかりますのでお茶でも飲みながら気長に待ちます。
インターネットが混雑する時間帯にはやらないほうが良いです。
。。。
ミラーサーバーのランク付けが完了しました。
スペースキーを押して上位のサーバーにいくつかチェックを入れます。
「↓」キーを押し続け、右下の「OK」が選択されたらエンターキーを押して先へ進みます。
以上でインストールの準備は完了です。
「4 Back」と下段の「OK」を選択してエンター。「Prepare Installation」に戻ります。
「Prepare Installation」画面で「13 Back」を選択してエンター。メインメニューにもどります。
2. Install Desktop System
デスクトップ環境をインストールします。
メインメニューから「2 Install Desktop System」を選択し、下段で「OK」が選択されていることを確認してエンター。
Install Desktop System 画面に入りました。
今回はインストーラーの指示に従い、手順 1 〜 3 を順番通りに進めます。
2.1 Install Manjaro Desktop
Install Desktop System 画面から「1 Install Manjaro Desktop」を選択してエンター。
すると「Install Base」画面が開きました。
インストールするカーネルを選択します。
とりあえず「linux-lts」を入れておけば安定です。
あとは「yay + base-devel」。AUR を使うのに必須です。
デスクトップの選択。
インストールするデスクトップ環境を選択します。今回は「KDE」にしました。
パッケージの追加。
同時にインストールしたいパッケージがあれば、ここで追加します。今回は何も追加しないので「→」キーを押し「No」を選択してエンター。
フルかミニマルかを選択。
今回はフルを選択しました。エンターキーを押したら黒い画面になりました。どうやらインストールが始まったようです。スクショ撮り忘れ 💦
完了するまで非常に時間がかかります。
グラフィックスドライバーの選択。
今回は「1 Auto-Install free drivers」を選択しました。
実機にインストールする場合で、Nvidia のグラフィックボードを使用している場合はプロプライエタリになりますね。
下段で「OK」を選択してエンター。Install Desktop System 画面へ戻ります。
2.2 Install Bootloader
Install Desktop System 画面から「2 Install Bootloader」を選択してエンター。
「Install UEFI Bootloader」画面が開きました。
ブートローダーを選択します。
今回は最もメジャーな「1 Grub」を選択しました。
2.3 Configue Base
Install Desktop System 画面から「3 Configue Base」を開きます。
1 〜 7 すべて順番通り設定していきます。
2.3.1 Generate FSTAB
FSTAB ファイルを作成します。よくわからないので推奨どおり UUID としました。
2.3.2 Set Hostname
コンピューター名を設定します。スクショ撮り忘れ。
2.3.3 Set System Locale
言語、地域、時計を設定します。
まずは言語の選択。
「J」キーを押すと「ja_JP.UTF-8」までジャンプするので、選択してエンター。
つづいてロケールの選択。
「J」キーを押してジャンプ。「ja_JP.UTF-8」を選択してエンター。
2.3.4 Set Desktop Keyboard Layout
キーボードレイアウトの設定。
使っているキーボードに合わせてキーマップを設定します。今回は日本語キーボード「jp106」です。
2.3.5 Set Timezone and Clock
タイムゾーンの設定。
「Asia」を選択してエンター。
「T」キーを押すと「Taipei」までジャンプします。「↓」キーを数回押し「Tokyo」を選択してエンター。
2.3.6 Set Root Password
ルート権限のパスワードを設定します。
2.3.7 Add New User(s)
ユーザーを追加。
まずはユーザー名を入力します。
つづいてシェルを選択します。
「zsh」と「fish」は使ったことがないので「bash」を選択しました。
つづいてユーザーのパスワードを設定します。ログインや sudo に使います。
以上、設定が済んだらメインメニューに戻ります。
6 Done
インストール完了。
メインメニューから「6 Done」を選択し、下段で「OK」が選択されていることを確認してエンター。インストーラーを終了します。
インストーラーを終了しても Manjaro Architect は自動で終了しないので、shutdown コマンドで終了するか reboot コマンドで再起動します。
参考
Clamtk アンチウイルスソフトの導入【Linux】
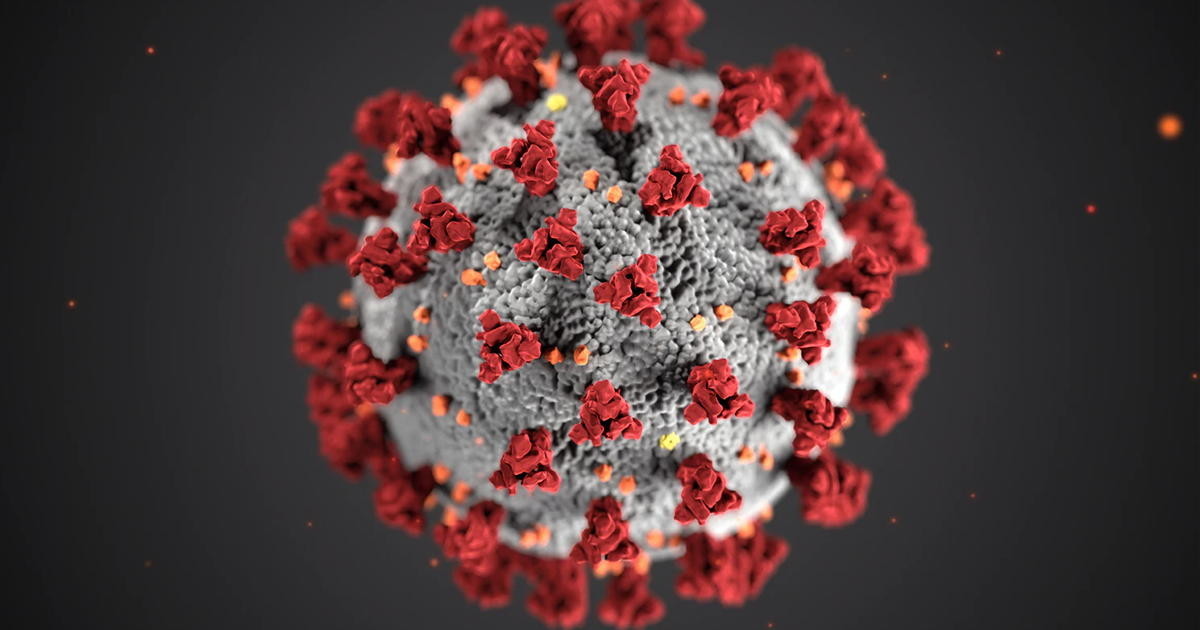
今回は Linux にアンチウイルスソフトを導入します。
無料オープンソース(FOSS)だと現状、 Clamtk 一択になります。プロプライエタリでもよければ「Sophos」「Bitdefender」あたりが選択肢に入ってきます。
そもそも Linux にアンチウイルスソフトを入れる必要があるのか?という議論もありますが。。。
まあ、何も対策しないよりは安心でしょう。Windows とファイルをやり取りする際にウィルスを媒介しないという意味合いもありますし。
目次:
clamtk をインストール
Clamtk が入っていない場合はインストールしておきます。
Debian 系、Ubuntu 系のディストリビューションは apt から。Arch 系は pacman からインストールするのが簡単です。
# Debian, Ubuntu 系 sudo apt install clamtk # Arch 系 sudo pacman -S clamtk
もちろん Synaptic や Pamac などの GUI アプリからインストールしても OK です。
clamtk の設定
スタートメニューやアプリケーションランチャーなどから clamtk を起動します。

「設定」を開きます。
とりあえず全部にチェックを入れておきます。
特に「ディレクトリを再帰的にスキャンする」にチェックが入っていることを確認してください。チェックが外れているとサブフォルダ内のファイルがスキャンされません。
つづいて初期画面に戻り「アップデートアシスタント」を開きます。
自分でシグネチャをアップデートするを選択して「適用」ボタンをクリック。
つづいて初期画面に戻り「アップデート」を開きます。
アップデートの確認「はい」ボタンをクリックしてシグネチャを更新します。
つづいて初期画面に戻り「スケジュール」を開きます。
スキャンする時刻に好きな時刻を設定して「+」ボタンをクリック。
シグネチャをアップデートする時刻に好きな時刻を設定して「・」ボタンをクリック。
シグネチャをアップデートした後、まもなくスキャンするように設定するのがオススメです。
下部の状態欄に「毎日のスキャン実行のスケジュールあり」「毎日の定義アップデートのスケジュールあり」と表示されていれば OK。
Clamtk の不具合修正
Clamtk の不具合を修正します。もしかしたら Clamtk をアップデートするたびに修正する必要があるかもしれません。
「脅威の検出」はできるが「駆除」ができない問題を修正
テキストエディタで clamtk ファイルを編集します。
$ sudo nano /usr/bin/clamtk
setlocale( LC_ALL, '' );
の後ろに↓を追記して保存します。
setlocale( LC_TIME, 'C' );
メールの添付ファイルに含まれるウィルスを検知してくれない問題を修正
テキストエディタで Scan.pm ファイルを編集します。
$ sudo nano /usr/share/perl5/ClamTk/Scan.pm
# Try to avoid scanning emails... $directive .= ' --scan-mail=no';
という箇所を
# Try to avoid scanning emails... $directive .= ' --scan-mail=yes';
に変更して保存します。
Clamtk のバージョンや Linux のディストリビューションによって Scan.pm ファイルの配置場所が上記と異なるかもしれません。その場合はファイルマネージャなどで検索してください。
参考
MX Linux を VirtualBox にインストール

前回は MX Linux 19.1 のインストール iso ファイルをダウンロードしてベリファイするところまでやりました。
MX Linux のダウンロードとベリファイ - In my mind
今回は MX Linux を VirtualBox にインストールします。
仮想マシンの設定
仮想マシンには CPU 2 コア 、RAM 4 GB を割り当てました。
EFI を有効化すると何故か起動できませんでした。
なのでチェックを外しておきます。
インストール iso を起動
ではインストールを始めます。
仮想マシンにインストール iso をセットして起動。
初期画面が立ち上がりました。
すかさず F2 キーを押して日本語に設定します。
一番上の MX19.1... を選択状態で Enter を押します。
しばらく待つと MX Linux がライブ起動します。
足りないところが沢山ありますが、一応日本語化されてます^^;
デスクトップ上のアイコンからインストーラを起動します。
最初にキーボードの設定です。
日本語で起動したので、デフォルトで日本語キーボードが選択されていました。
つづいて MX Linux のインストール先を指定します。
「Run Partition Tool...」ボタンをクリックすると GParted が起動します。root と Home を別パーティションにしたい、といった場合などにはカスタムインストールを選択します。
今回は自動を選択します。
「Next」ボタンをクリックすると、インストール先ディスクのデータが消去されるけど良い?と聞いてくるので「Yes」ボタンをクリックして先へ進みます。
すでにディスクへの書き込みが始まってますが、驚かないでください。
慌てずに先へ進みます。
今回はデフォルトの MBR にします。
コンピューターの情報を設定します。
良く分からなければデフォルトのままで OKです。
言語と地域の設定をします。
デフォルトで日本になっていたのでこのまま先へ進みます。
同じパソコンで Windows も使う場合で、Windows の時計を UTC に変更した覚えがない人は「System clock uses LOCAL」にチェックを入れておきましょう。
ユーザー情報を設定します。
ユーザーのパスワードとルートのパスワードを同じにすると sudo が使えます。
以上でインストールの設定は完了です。
あとはインストールが終了するのを待つだけです。
今回は 10〜15分ほどで終わりました。
はい、インストールが完了しました。
デフォルトで「Automatically reboot the system when the installer is closed」にチェックが入ってます。
このまま「Finish」ボタンをクリックすると自動的に再起動します。
再起動前に「ディスクを取り除いて
ディストリビューションによってはディスクが自動で排出されないものもあります。
また、ディスクは排出されるものの、すぐに DVD ドライブのトレーが閉まってしまい、ディスクを取り除く隙がないものも多いです。
いっぽう MX Linux では
言われたとおりディスクを取り除いて
以上で MX Linux のインストールは完了です。
インストール直後の MX Linux
インストール直後のメモリ使用量は 412 MiB でした。
インストール直後のディスク使用量は 5.7 GB でした。
最後まで読んでいただき、ありがとうございます。
MX Linux のダウンロードとベリファイ

今回は MX Linux をダウンロードして整合性のチェックまでやります。
目次:
MX Linux のダウンロード
MX Linux の公式ミラーリストからダウンロードします。
32 bit 版なら 「386」を、64 bit 版なら「x64」を選びましょう。
最新のハードウェアに対応する必要がある場合は「ahs_x64」です。
まずは 「checksums and signatures」セクションから SHA256 チェックサムファイルと PGP シグネチャファイルをダウンロードしておきます。
つづいて「mirror status」セクションに移動します。
リストに載っているミラーサーバーから MX Linux のインストール iso ファイルをダウンロードします。
できるだけ近くのサーバーを選んでおくとダウンロードが早く完了します。
MX Linux のベリファイ
ダウンロードした MX Linux のインストール iso ファイルを SHA256 と GPG によってベリファイします。
前提としてホームディレクトリ直下の「Downloads」フォルダに以下の 3つのファイルがダウンロードされてあるものとします。
- MX-19.1_ahs_x64.iso
- MX-19.1_ahs_x64.iso.sha256
- MX-19.1_ahs_x64.iso.sig
SHA256 による整合性チェック
ダウンロードフォルダに移動します。
$ cd Downloads
↓のコマンドを実行します。
$ sha256sum -c MX-19.1_ahs_x64.iso.sha256
結果↓のように返ってくれば成功です。
MX-19.1_ahs_x64.iso: OK
GPG による署名のチェック
gpg はインストール済みとします。
MX Linux の GPG 鍵をインストール
↓のコマンドを実行して MX Linux の GPG 鍵をインストールします。
$ gpg --keyserver hkp://keys.gnupg.net --recv-keys B9B6375C 0679EE98 892C32F
結果↓のように返ってくれば OK です。
gpg: 鍵13C74A22892C32F1: 公開鍵"Steven Pusser <stevep@mxlinux.org>"をインポートしました gpg: 鍵70938C780679EE98: 公開鍵"Adrian <adrian@mxlinux.org>"をインポートしました gpg: 鍵9B68A1E8B9B6375C: 公開鍵"Dolphin Oracle (mxlinux) <dolphinoracle@gmail.com>"をインポートしました gpg: 処理数の合計: 3 gpg: インポート: 3
署名のチェックを実行
↓のコマンドを実行して署名をチェックします。
$ gpg --verify MX-19.1_ahs_x64.iso.sig
結果↓のように返ってくれば OK です。
gpg: 署名されたデータが'MX-19.1_ahs_x64.iso'にあると想定します gpg: 2020年02月14日 13時27分02秒 JSTに施された署名 gpg: RSA鍵F62EDEAA3AE70A9C99DAC4189B68A1E8B9B6375Cを使用 gpg: "Dolphin Oracle (mxlinux) <dolphinoracle@gmail.com>"からの正しい署名 [不明の] gpg: *警告*: この鍵は信用できる署名で証明されていません! gpg: この署名が所有者のものかどうかの検証手段がありません。 主鍵フィンガープリント: F62E DEAA 3AE7 0A9C 99DA C418 9B68 A1E8 B9B6 375C
警告が出てますが、大丈夫です。公式ページに警告が出ないようにする方法も掲載されていましたが今回は割愛します。
おわりに
お疲れ様でした。
SHA256 と PGP により、ダウンロードした MX Linux のインストール iso ファイルには破損も改竄もないことが確認できました。
安心してインストール、使用することができますね。
最後まで読んでいただき、ありがとうございます。
参考
アイキャッチ画像
Manjaro を安定運用するための4つのルール

Arch Linux は不安定で壊れやすい、と多くのユーザーが思っています。
しかし、実際にはユーザー自身が Arch Linux を不安定にしているのです。
↓の動画は Arch Linux を安定運用するためのコツを解説しています。
How to Make Arch Linux Stable and What NOT to Do!
Arch 系である Manjaro にも通用するものがあるので共有します。
なお、動画は全編英語であり、生粋の日本人である私には大雑把にしか理解できていないことはご了承ください。
目次
毎日アップデートしてはいけない。
Arch Linux が常に最新のパッケージを利用できるディストリビューションだからといって、すぐに更新に飛びつくのは危険です。
致命的なバグが紛れ込んでいるかもしれません。アップデートは週1回から月1回ぐらいの頻度が良いでしょう。
Manjaro に関しては Arch とは別のリポジトリを採用しています。Arch Linux でアップデートが提供されるとまず Manjaro チームがテストします。問題なければ晴れて Manjaro のリポジトリにもアップデートが追加されます。
2週間程度のラグと引き換えに安定性と安心感が得られる仕組みになってます。
ただし、AUR のアップデートに関しては注意が必要です。
さすがの Manjaro チームさんも AUR まではテストしきれません。なので AUR のアップデートには慎重になったほうが良いです。
システムのバックアップを忘れてはいけない。
システムに何か問題が発生した時に、以前の状態に戻せるというのは非常に重要です。
タイタスおじさんは Timeshift で btrfs を使うのがベスト、と言っています。
とはいえ現状、私には btrfs を扱うスキルが無いので rsync で使うことになるでしょう。Linux Mint で Timeshift を rsync で使っているのですが、「バックアップとっといて助かった〜」と思ったことは一度や二度じゃありません。
LTS カーネルを使う。
数年経ったパソコンを使うならカーネルは LTS バージョンを使ったほうが安定します。
最新のグラフィックボードを追加した!という場合には新しいバージョンのカーネルが必要になるかもしれません。
ちなみに私が使っている Ryzen APU はカーネル 5.2 以上で安定します。

Manjaro のカーネル管理ツールは分かりやすくて良いですね。
古いパッケージをインストールしない。
特に AUR。多くの人が古い AUR パッケージをインストールしてシステムを破壊しています。
インストールする際に「古くなっています」と表示されていたら使わないほうが良いです。また、最終更新日を確認して1年前とかだった場合もやめといたほうが無難です。
Manjaro のダウンロード、ベリファイ

今回は Manjaro の iso イメージをダウンロード。ファイルの整合性チェックまでやります。
ダウンロード
今回は 公式ビルドの KDE エディションをダウンロードします。
過去に Virtual Box で試したときには Xfce よりもメモリ消費量が少なかったんですよねぇ。
↓の公式ダウンロードページからどうぞ。
- 「Download」ボタンをクリックして iso ファイルをダウンロードします。
- 「Download GPG signature」のリンクをクリックしてシグネチャファイルをダウンロードします。
- SHA1 の値は後で使うのでコピーしておきます。
ファイルの整合性を確認
SHA1 と PGP により、ファイルの整合性をチェックします。Linux のインストールイメージをダウンロードしたときにやるいつもの作業ですね。
SHA1 によるファイルの整合性チェック
Manjaro のダウンロードは済みましたか?
「Downloads」フォルダに iso ファイルとシグネチャファイルは入ってますね?他のフォルダにダウンロードした場合は「Downloads」フォルダに移動しておいてください。後の作業が楽になります。
チェックサムファイルを作る
公式ダウンロードページでチェックサムファイルを配布していなかったので、今回は自分で作ります。
さあ、ダウンロード時にコピーしておいた SHA1値を使うときです。
テキストエディタで以下のような内容を記述し、Downloads フォルダに名前を付けて保存。ファイル名は「manjaro-sha1.txt」とでもしておきましょう。
c9673f079910406c8c567d5f3501f5bb4dd15f6b manjaro-kde-19.0.1-200228-linux54.iso
[SHA1値][空白][ファイル名] という書式です。
バージョンやエディションが変われば SHA1値もファイル名も変わりますのでそのあたりは適宜。
チェックサムファイルには改行で区切って複数記述することが出来ます。いくつものエディションをダウンロードしたときに便利です。
実際にチェックする
Downloads フォルダに iso ファイル、シグネチャファイル、チェックサムファイルの 3つが揃ってますね?
ではターミナルを開いて Downloads フォルダに移動しましょう。
$ cd ~/Downloads
いよいよ sha1sum コマンドを実行します。「-c」オプションで先ほど作成したチェックサムファイルを指定します。
$ sha1sum -c manjaro-sha1.txt
↓のように「OK」と表示されれば成功です。
manjaro-kde-19.0.1-200228-linux54.iso: OK
GPG による署名のチェック
↓ 公式 wiki の記事に沿って GPG による署名のチェックを行います。
How-to verify GPG key of official .ISO images - Manjaro Linux
事前に GPG と wget がインストールされているか確認しておいてください。無い場合はインストールしておいてください。
root フォルダに戻ります。
$ cd
1. GitHub から Manjaro 開発者の鍵を全てダウンロードする。
↓ のコマンドを実行します。
$ wget github.com/manjaro/packages-core/raw/master/manjaro-keyring/manjaro.gpg
イロイロ表示されますが、ビビらず待ちます。
最後に「'manjaro.gpg' へ保存完了」と表示されれば OK。
2. ダウンロードした鍵をインポートする。
↓ のコマンドを実行します。
$ gpg --import manjaro.gpg
イロイロ表示されますが、処理が終わるまで待ちます。
3. Philip Müller の GPG 鍵をインポートする。
↓ のコマンドを実行。
$ gpg --keyserver hkp://pool.sks-keyservers.net --search-keys 11C7F07E
しばらくすると ↓ のように表示されるので「1」を入力して Enter。
gpg: data source: http://202.46.182.22:11371 (1) Philip Müller (Called Little) <philm@manjaro.org> 2048 bit RSA key CAA6A59611C7F07E, 作成: 2012-05-05 Keys 1-1 of 1 for "11C7F07E". 番号(s)、N)次、またはQ)中止を入力してください >
処理が終わるまで待ちます。
4. 署名をチェック
↓ のコマンドを実行します。
$ gpg --verify manjaro-kde-19.0.1-200228-linux54.iso.sig
↓ のように表示されます。
gpg: 署名されたデータが'manjaro-kde-19.0.1-200228-linux54.iso'にあると想定します gpg: 2020年02月28日 19時58分01秒 JSTに施された署名 gpg: RSA鍵E4CDFE50A2DA85D58C8A8C70CAA6A59611C7F07Eを使用 gpg: 発行者"philm@manjaro.org" gpg: "Philip Müller (Called Little) <philm@manjaro.org>"からの正しい署名 [不明の] gpg: *警告*: この鍵は信用できる署名で証明されていません! gpg: この署名が所有者のものかどうかの検証手段がありません。 主鍵フィンガープリント: E4CD FE50 A2DA 85D5 8C8A 8C70 CAA6 A596 11C7 F07E
何やら警告されてますが、「"Philip Müller (Called Little) philm@manjaro.org"からの正しい署名」と表示されているので大丈夫なのでしょう。GPG、ヨクワカラン😵
終わりに
お疲れ様でした。
ダウンロードした iso ファイルに破損も改竄もないことが SHA1 と GPG によって確認できました。安心してインストールすることが出来ます。
私が触れたことのある多くのディストリビューションで今回と同様、チェックサムと PGP による整合性チェックが推奨されています。
実は Manjaro をダウンロードする直前に Windows10 1909 もダウンロードしたんですよ。しかし、Windows には整合性をチェックする手段が見当たりませんでした。
改竄されてたらどーすんだ!
Windows マイナス 1 ポイント。
しかもインストール iso のファイルサイズ、5.4GB!!!
片面1層の DVD メディアに入り切らないじゃないか!
Windows さらにマイナス 1 ポイント。
いやぁ〜。ますます Windows 離れが捗りますな。
次回は Manjaro を VirtualBox にインストールします。
Manjaro 19.0.2 KDE エディションを VirtualBox にインストールしてみた - In my mind
訂正
本記事の「GPG による署名のチェック」で手順(1、2)と 3 の両方やりましたが、本来はどちらかでいいです。
つまり、GitHub の方をやったら Philip Müller はやらなくていい。逆に Philip Müller の方をやったら GitHub はやらなくていいです。







































































