Clamtk アンチウイルスソフトの導入【Linux】
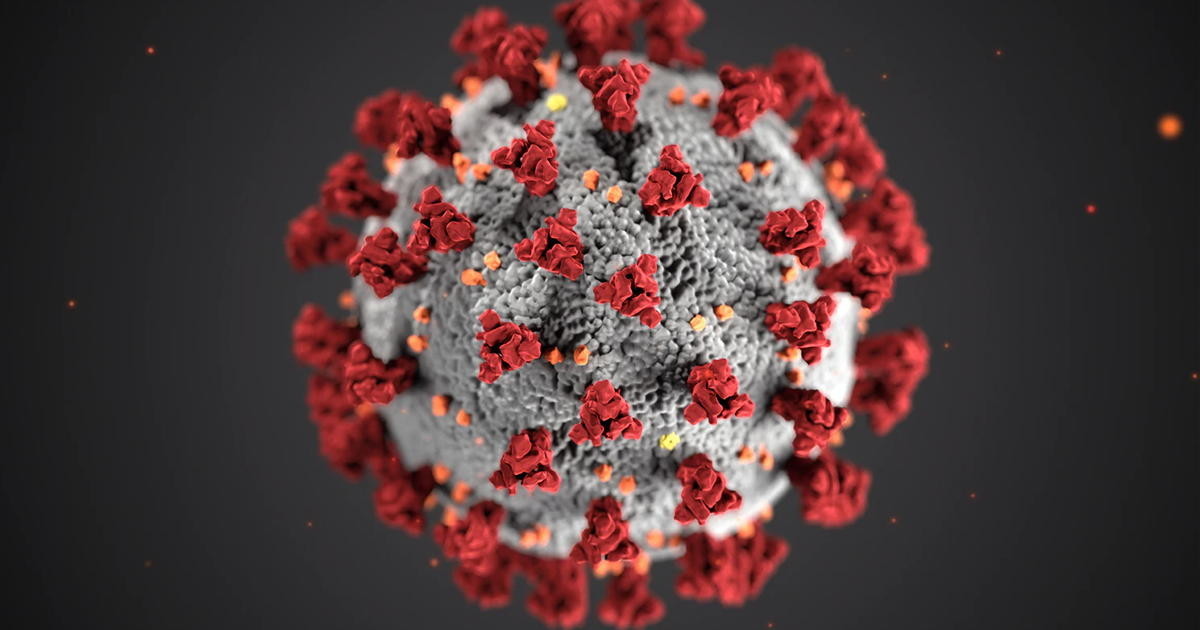
今回は Linux にアンチウイルスソフトを導入します。
無料オープンソース(FOSS)だと現状、 Clamtk 一択になります。プロプライエタリでもよければ「Sophos」「Bitdefender」あたりが選択肢に入ってきます。
そもそも Linux にアンチウイルスソフトを入れる必要があるのか?という議論もありますが。。。
まあ、何も対策しないよりは安心でしょう。Windows とファイルをやり取りする際にウィルスを媒介しないという意味合いもありますし。
目次:
clamtk をインストール
Clamtk が入っていない場合はインストールしておきます。
Debian 系、Ubuntu 系のディストリビューションは apt から。Arch 系は pacman からインストールするのが簡単です。
# Debian, Ubuntu 系 sudo apt install clamtk # Arch 系 sudo pacman -S clamtk
もちろん Synaptic や Pamac などの GUI アプリからインストールしても OK です。
clamtk の設定
スタートメニューやアプリケーションランチャーなどから clamtk を起動します。

「設定」を開きます。
とりあえず全部にチェックを入れておきます。
特に「ディレクトリを再帰的にスキャンする」にチェックが入っていることを確認してください。チェックが外れているとサブフォルダ内のファイルがスキャンされません。
つづいて初期画面に戻り「アップデートアシスタント」を開きます。
自分でシグネチャをアップデートするを選択して「適用」ボタンをクリック。
つづいて初期画面に戻り「アップデート」を開きます。
アップデートの確認「はい」ボタンをクリックしてシグネチャを更新します。
つづいて初期画面に戻り「スケジュール」を開きます。
スキャンする時刻に好きな時刻を設定して「+」ボタンをクリック。
シグネチャをアップデートする時刻に好きな時刻を設定して「・」ボタンをクリック。
シグネチャをアップデートした後、まもなくスキャンするように設定するのがオススメです。
下部の状態欄に「毎日のスキャン実行のスケジュールあり」「毎日の定義アップデートのスケジュールあり」と表示されていれば OK。
Clamtk の不具合修正
Clamtk の不具合を修正します。もしかしたら Clamtk をアップデートするたびに修正する必要があるかもしれません。
「脅威の検出」はできるが「駆除」ができない問題を修正
テキストエディタで clamtk ファイルを編集します。
$ sudo nano /usr/bin/clamtk
setlocale( LC_ALL, '' );
の後ろに↓を追記して保存します。
setlocale( LC_TIME, 'C' );
メールの添付ファイルに含まれるウィルスを検知してくれない問題を修正
テキストエディタで Scan.pm ファイルを編集します。
$ sudo nano /usr/share/perl5/ClamTk/Scan.pm
# Try to avoid scanning emails... $directive .= ' --scan-mail=no';
という箇所を
# Try to avoid scanning emails... $directive .= ' --scan-mail=yes';
に変更して保存します。
Clamtk のバージョンや Linux のディストリビューションによって Scan.pm ファイルの配置場所が上記と異なるかもしれません。その場合はファイルマネージャなどで検索してください。
参考
MX Linux をインストールしたら最初にやること 11件

前回は MX Linux 19.1 を VirtualBox にインストールしました。
MX Linux を VirtualBox にインストール - In my mind
今回は MX Linux を快適に使用するための初期設定、環境整備をしていきます。
目次:
- リポジトリのミラーサーバーを変更
- リポジトリの同期とソフトウェアの更新
- 日本語入力環境を構築
- ホームディレクトリを英語化
- OS 選択画面で待たずに起動
- SSD の Trim コマンドを有効にする
- キャッシュを RAM ディスク上に
- ファイアウォールを設定
- アンチウイルスソフトの導入
- エラーチェック
- バックアップ
- 参考
リポジトリのミラーサーバーを変更
MX リポジトリマネージャーでの設定
MX リポジトリマネージャーを起動します。
root 権限の認証が要求されました。
インストール時に設定した root のパスワードを入力し、「認証する」ボタンをクリックして先へ進みます。
以降たびたび root 権限の認証を要求されることがありますので、同様に。
リポジトリのミラーサーバーを変更します。
デフォルトで大阪のミラーサーバーが設定されていました。よって大幅な速度アップが見込めるわけではありませんが、より近くのサーバーに変更しておきます。
米沢を選択して「適用」ボタンをクリック。
Synaptic での設定
Synaptic パッケージマネージャーを起動します。
設定 > リポジトリ を開きます。
URI 欄の「http://deb.debian.org/debian/」となっている箇所をすべて「http://ftp.jp.debian.org/debian/」に変更します。
リポジトリの同期とソフトウェアの更新
ターミナルを開いて↓のコマンドを実行します。
$ sudo apt update
リポジトリが同期されました。
つづいて↓のコマンドを実行してソフトウェアを更新します。
$ sudo apt upgrade
日本語入力環境を構築
MX パッケージインストーラを起動します。
「言語」をダブルクリックして展開します。
「japanese_Firefox」「japanese_Fonts」「japanese_Input_fcitx」「japanese_Libreoffice」「japanese_Thunderbird」の 5つにチェックを入れて「Install」ボタンをクリックします。
途中で「続行しますか?」と聞かれることがあります。
その都度「y」を入力し、「Enter」ボタンをクリックして続行しましょう。
↓のように表示されたらインストール完了です。
一旦ログアウトしてからログインし直します。
すると設定が反映され、日本語入力できるようになります。
ホームディレクトリを英語化
MX Linux を日本語でインストールしたので、ホームディレクトリ直下の「ダウンロード」「デスクトップ」「ドキュメント」などフォルダ名も日本語になっています。
このままではコマンドラインで操作する時に不便なので英語に変更します。
必要なアプリ「xdg-user-dirs-gtk」はプリインストールされてました。
$ apt list xdg-user-dirs-gtk 一覧表示... 完了 xdg-user-dirs-gtk/stable,now 0.10-3 amd64 [インストール済み] xdg-user-dirs-gtk/stable 0.10-3 i386
↓のコマンドを実行してアプリを起動します。
LANG=C xdg-user-dirs-gtk-update
すると変更の確認画面が表示されます。
「Don't ask me again」にチェックを入れるのを忘れずに「Update names」ボタンをクリック。
再起動するとホームディレクトリが英語になっています。
OS 選択画面で待たずに起動
$ sudo nano /etc/default/grub
GRUB_TIMEOUT=5
となっている箇所を
GRUB_TIMEOUT=0
に編集して保存します。
↓のコマンドを実行します。
$ sudo update-grub
次回起動時からは OS の選択画面は表示されず、直接 MX Linux が起動します。
OS を選択したいときは、電源投入後 MX Linux が起動する前に Shift キーを押しっぱなしにしておけば OS 選択画面に入れます。
SSD の Trim コマンドを有効にする
SSD を快適に使用するため、Trim コマンドが自動で定期的に実行されるように設定します。
ターミナルを開いて↓のコマンドを実行します。
$ sudo systemctl enable fstrim.timer
再起動すると設定が有効になります。
キャッシュを RAM ディスク上に
キャッシュフォルダを RAM ディスク上に配置して高速化します。
テキストエディタで fstab ファイルを編集します。
$ sudo nano /etc/fstab
↓の内容を追記して保存。
tmpfs /home/ユーザー名/.cache tmpfs noatime,nodev,nosuid,size=2G 0 0
「ユーザー名」は自分のユーザー名に置き換えてください。
↓のコマンドを実行して fstab の設定を反映させます。
$ sudo mount -a
ファイアウォールを設定
MX Linux にプリインストールされていた「ファイアウォール設定ツール (gufw)」を起動します。
設定はとりあえず Incoming: Deny , Outgoing: Allow で Status を ON にしといたら良いんじゃないかな。
アンチウイルスソフトの導入
アンチウイルスソフトとして Clamtk を導入します。
詳しくは↓の記事をご覧ください。
Clamtk アンチウイルスソフトの導入【Linux】 - In my mind
エラーチェック
ターミナルを開いて↓のコマンドを実行します。
$ sudo systemctl --failed
結果、エラーが検出された場合はエラーコードをググるなどして解消しておきましょう。
もうひとつ。↓のコマンドを実行します。
sudo journalctl -p 3 -xb
結果、エラーが検出されても MX Linux の使用には差し支えないかもしれません。しかし、解決できるなら解決しといたほうが気持ちよく使えますよね。
エラーチェックは初回に限らず、ときどきやっといたら安定運用につながるんじゃないでしょうか。
バックアップ
OS を問わず言えることですが、バックアップはこまめに取っておきましょうね。
Timeshift でシステムのバックアップ
Timeshift を使って、自動バックアップをスケジュールしておくと良いでしょう。
何かアップデートするときは手動でバックアップをとりましょう。アップデートしたら動作がおかしくなった、というときのために。
ホームディレクトリのバックアップ
任意のフォルダをバックアップするといえば「Grsync」が有名ですね。
使い方が難しいのは嫌だよ、というアナタには「Deja Dup」あたりを使うと幸せになれるかも。
どちらも「Synaptic パッケージマネージャ」からインストールできます。
参考
MX Linux 19.1 〜ちょっとしたレビジョンアップだと思ったら・・主要機能拡張項目をまとめ、インストールから基本設定まで再整理する!
MX Linux を VirtualBox にインストール

前回は MX Linux 19.1 のインストール iso ファイルをダウンロードしてベリファイするところまでやりました。
MX Linux のダウンロードとベリファイ - In my mind
今回は MX Linux を VirtualBox にインストールします。
仮想マシンの設定
仮想マシンには CPU 2 コア 、RAM 4 GB を割り当てました。
EFI を有効化すると何故か起動できませんでした。
なのでチェックを外しておきます。
インストール iso を起動
ではインストールを始めます。
仮想マシンにインストール iso をセットして起動。
初期画面が立ち上がりました。
すかさず F2 キーを押して日本語に設定します。
一番上の MX19.1... を選択状態で Enter を押します。
しばらく待つと MX Linux がライブ起動します。
足りないところが沢山ありますが、一応日本語化されてます^^;
デスクトップ上のアイコンからインストーラを起動します。
最初にキーボードの設定です。
日本語で起動したので、デフォルトで日本語キーボードが選択されていました。
つづいて MX Linux のインストール先を指定します。
「Run Partition Tool...」ボタンをクリックすると GParted が起動します。root と Home を別パーティションにしたい、といった場合などにはカスタムインストールを選択します。
今回は自動を選択します。
「Next」ボタンをクリックすると、インストール先ディスクのデータが消去されるけど良い?と聞いてくるので「Yes」ボタンをクリックして先へ進みます。
すでにディスクへの書き込みが始まってますが、驚かないでください。
慌てずに先へ進みます。
今回はデフォルトの MBR にします。
コンピューターの情報を設定します。
良く分からなければデフォルトのままで OKです。
言語と地域の設定をします。
デフォルトで日本になっていたのでこのまま先へ進みます。
同じパソコンで Windows も使う場合で、Windows の時計を UTC に変更した覚えがない人は「System clock uses LOCAL」にチェックを入れておきましょう。
ユーザー情報を設定します。
ユーザーのパスワードとルートのパスワードを同じにすると sudo が使えます。
以上でインストールの設定は完了です。
あとはインストールが終了するのを待つだけです。
今回は 10〜15分ほどで終わりました。
はい、インストールが完了しました。
デフォルトで「Automatically reboot the system when the installer is closed」にチェックが入ってます。
このまま「Finish」ボタンをクリックすると自動的に再起動します。
再起動前に「ディスクを取り除いて
ディストリビューションによってはディスクが自動で排出されないものもあります。
また、ディスクは排出されるものの、すぐに DVD ドライブのトレーが閉まってしまい、ディスクを取り除く隙がないものも多いです。
いっぽう MX Linux では
言われたとおりディスクを取り除いて
以上で MX Linux のインストールは完了です。
インストール直後の MX Linux
インストール直後のメモリ使用量は 412 MiB でした。
インストール直後のディスク使用量は 5.7 GB でした。
最後まで読んでいただき、ありがとうございます。
Manjaro KDE デスクトップをカスタマイズしました

前回までは、Manjaro KDE 19.2 のダウンロード、ベリファイ、インストール、初期設定を行いました。
Manjaro のダウンロード、ベリファイ - In my mind
Manjaro 19.0.2 KDE エディションを VirtualBox にインストールしてみた - In my mind
Manjaro インストール直後にやること12選 - In my mind
今回はつづいて Manjaro KDE デスクトップをカスタマイズします。
目次:
テーマの変更
グローバルテーマを変更
まず、これがデフォルトのテーマ「Breath2」です。
テーマを変更するには、
スタートメニュー > KDE システム設定 > グローバルテーマ を開きます。
右下の「Get New Global Themes...」と書かれたボタンをクリックして新しいグローバルテーマをインターネット上からダウンロードします。
評価やダウンロード数によると Mac っぽいテーマが人気のようです。

Windows10 っぽいテーマもあります。
今回は Nordic KDE を選択しました。
落ち着いた色合いが気に入ったので。


ボタンをクリックしてインストールしたら、グローバルテーマ画面で Nordic を選択、適用します。
上品なデスクトップ画面の出来上がり。
と思いきや、何かがおかしい。
あれ?? フォルダアイコンをはじめ、一部のアイコンが表示されてないぞ!?
調べてみると、Nordic にはアイコンが含まれていないことが分かりました。
仕方がないのでアイコンを別途ダウンロードしました。
アイコンセットを変更
Breeze Chameleon Dark です。
フォルダアイコンの色がテーマのカラースキームに合わせて変わります。
さすがカメレオン。
KDE システム設定 > アイコン 画面から、右下の「新しいアイコンを取得」ボタンをクリックして Breeze Chameleon Dark を探してインストールします。
インストールが済んだら Breeze Chameleon Dark を選択して「適用」ボタンをクリック。
Nordic のカラースキームが反映された落ち着いた色合いのフォルダアイコンになりました。
アプリケーションスタイルにも Nordic を適用
KDE システム設定 > アプリケーションスタイル 画面の右下「Download New GNOME/GTK Application styles」ボタンをクリック。
GTK3テーマから Nordic を探してインストールします。
GTK3 の Nordic をインストールすれば GTK2 にも適用できます。

デスクトップの壁紙を変更
デスクトップ上の開いてるところで右クリックし、右クリックメニューから「デスクトップを設定」を開きます。
今回は Manjaro KDE にプリインストールされていた壁紙のひとつを選択しました。
ここまででデスクトップはこんな感じになりました。
パネルをカスタマイズ
スタートメニューを選択
デスクトップ左下のスタートメニューにはどんなのが用意されているか見てみましょう。
スタートメニューを右クリック。
「代替を表示」をクリック。
- アプリケーションダッシュボード
- シンプルメニュー
- アプリケーションメニュー
- アプリケーションランチャー(デフォルト)
以上 4つが用意されています。
アプリケーションダッシュボードは画面全体を覆うタイプのメニューです。
GNOME のに似てますね。
アイコンも大きく、画面の小さいノートパソコンやネットブックに向いていると思います。
シンプルメニューはアプリケーションダッシュボードに似てますが、画面全体を覆わないタイプです。
アプリケーションメニューはシンプルな階層表示のメニューです。
今回はデフォルトのまま、アプリケーションランチャーにしました。
パネル上のアイコンを移動する方法
パネル上のアイコンが載ってないところで右クリック。
右クリックメニューから「Edit パネル」をクリック。
アイコンをドラッグ&ドロップで好きな位置に移動できます。
今回は「デスクトップを表示」と「ごみ箱」アイコンを左側に持ってきました。
デジタル時計の改善
デフォルトの KDE デスクトップで特に気に入らない部分があります。
右下のデジタル時計です。
文字が大きすぎます!!
卵焼きに混入した殻のようにデスクトップ全体の雰囲気をぶち壊してます。
で、改善方法なのですが、デフォルトの「デジタル時計」にはフォントの大きさを設定できる項目がありません。
なので他の時計ウィジェットをダウンロードします。
デスクトップ上の開いてるところで右クリックし、右クリックメニューから「ウィジェットを追加」を開きます。
ウィジェットの追加画面下段、「Get New Widgets...」ボタンをクリック。
「Event Calendar」を探してインストールします。
インストールしたらデジタル時計を右クリックし、右クリックメニューから「代替を表示」を開きます。
代替ウィジェットに Event Calendar が追加されているので、クリックして選択します。
デフォルトのデジタル時計が Event Calendar に置き換わりました。
ではさっそく Event Calendar の設定をします。
Event Calendar を右クリックし、右クリックメニューから「Event Calendar を設定」を開きます。
「Fixed Clock Height」欄にお好みでフォントサイズを指定します。
「Timezones」タブに地域を複数追加することができます。
時計をホバーしたときに追加した地域の現在時刻が表示されます。
ただ、略号がヨクワカランw
「Calendar」タブでは Google カレンダーと連携できます。
Google カレンダー、使ってないし使いたくない。
他のサービスのカレンダーとも連携できればいいのに。。。
「Weather」タブで「City id」を設定すると、カレンダー上に天気予報が表示されます。
「Find City」ボタンをクリックして、「abashiri」とかローマ字で検索すれば OKです。
「Holidays」タブで設定した地域の祝祭日をカレンダー上に表示することができます。
「jp_ja」にチェック入ってないのに日本の祝日は表示されてたけどね。。。
以上、設定が完了した Event Calendar がこちら。
控えめに言って、コレは良い!
タイマー機能のおまけ付き。
パネルにシステムモニターを表示する
デスクトップ上の空いてるところで右クリックし、右クリックメニューから「ウィジェットを追加」を開きます。
ウィジェットの追加画面下、「Get New Widgets...」ボタンをクリック。
「SysMon Plasmoid」を探してインストールします。
「ウィジェットを追加」から SysMon Plasmoid をパネルにドラッグ&ドロップで追加します。
SysMon がパネルに追加されました。
しかしこのままでは動作しません。設定してやる必要があります。
SysMon のアイコンを右クリックし、右クリックメニューから「SysMon を設定」を開きます。
「System Monitor Data Sourse」タブを見てもナンノコッチャ、さっぱり分かりません(_)
まずは「Examples」タブから使えそうなのを選びましょう。
「CPU circular monitor」なんて良さそうですね。
CPU circular monitor をクリックして選択したら、「Configuration」タブや「System Monitor Data Source」タブに移動して設定します。
メモリ使用状況やネットワーク IO なども表示させたい場合は、「ウィジェットを追加」から SysMon Plasmoid を必要な数だけパネルにドラッグ&ドロップで追加します。
しかる後、それぞれの表示項目を設定しましょう。
最後にシステムモニターとタスクトレイの間にスペーサーを設置します。
完成図
今回、カスタマイズが完成したデスクトップがこちらです。
最後まで読んでいただき、ありがとうございます。
今後の課題
- フォルダアイコンの他も落ち着いた色合いのアイコンセットがほしい。
- システムモニターの色もテーマに合わせたい。
MX Linux のダウンロードとベリファイ

今回は MX Linux をダウンロードして整合性のチェックまでやります。
目次:
MX Linux のダウンロード
MX Linux の公式ミラーリストからダウンロードします。
32 bit 版なら 「386」を、64 bit 版なら「x64」を選びましょう。
最新のハードウェアに対応する必要がある場合は「ahs_x64」です。
まずは 「checksums and signatures」セクションから SHA256 チェックサムファイルと PGP シグネチャファイルをダウンロードしておきます。
つづいて「mirror status」セクションに移動します。
リストに載っているミラーサーバーから MX Linux のインストール iso ファイルをダウンロードします。
できるだけ近くのサーバーを選んでおくとダウンロードが早く完了します。
MX Linux のベリファイ
ダウンロードした MX Linux のインストール iso ファイルを SHA256 と GPG によってベリファイします。
前提としてホームディレクトリ直下の「Downloads」フォルダに以下の 3つのファイルがダウンロードされてあるものとします。
- MX-19.1_ahs_x64.iso
- MX-19.1_ahs_x64.iso.sha256
- MX-19.1_ahs_x64.iso.sig
SHA256 による整合性チェック
ダウンロードフォルダに移動します。
$ cd Downloads
↓のコマンドを実行します。
$ sha256sum -c MX-19.1_ahs_x64.iso.sha256
結果↓のように返ってくれば成功です。
MX-19.1_ahs_x64.iso: OK
GPG による署名のチェック
gpg はインストール済みとします。
MX Linux の GPG 鍵をインストール
↓のコマンドを実行して MX Linux の GPG 鍵をインストールします。
$ gpg --keyserver hkp://keys.gnupg.net --recv-keys B9B6375C 0679EE98 892C32F
結果↓のように返ってくれば OK です。
gpg: 鍵13C74A22892C32F1: 公開鍵"Steven Pusser <stevep@mxlinux.org>"をインポートしました gpg: 鍵70938C780679EE98: 公開鍵"Adrian <adrian@mxlinux.org>"をインポートしました gpg: 鍵9B68A1E8B9B6375C: 公開鍵"Dolphin Oracle (mxlinux) <dolphinoracle@gmail.com>"をインポートしました gpg: 処理数の合計: 3 gpg: インポート: 3
署名のチェックを実行
↓のコマンドを実行して署名をチェックします。
$ gpg --verify MX-19.1_ahs_x64.iso.sig
結果↓のように返ってくれば OK です。
gpg: 署名されたデータが'MX-19.1_ahs_x64.iso'にあると想定します gpg: 2020年02月14日 13時27分02秒 JSTに施された署名 gpg: RSA鍵F62EDEAA3AE70A9C99DAC4189B68A1E8B9B6375Cを使用 gpg: "Dolphin Oracle (mxlinux) <dolphinoracle@gmail.com>"からの正しい署名 [不明の] gpg: *警告*: この鍵は信用できる署名で証明されていません! gpg: この署名が所有者のものかどうかの検証手段がありません。 主鍵フィンガープリント: F62E DEAA 3AE7 0A9C 99DA C418 9B68 A1E8 B9B6 375C
警告が出てますが、大丈夫です。公式ページに警告が出ないようにする方法も掲載されていましたが今回は割愛します。
おわりに
お疲れ様でした。
SHA256 と PGP により、ダウンロードした MX Linux のインストール iso ファイルには破損も改竄もないことが確認できました。
安心してインストール、使用することができますね。
最後まで読んでいただき、ありがとうございます。
参考
アイキャッチ画像
Javascript 不要で画像の遅延読み込みできる時代がやって来た!

先日、Firefox 75 のリリースを報じるニュースがありました。
「Firefox 75」正式版リリース、アドレスバーが便利に進化
「アドレスバーのアップデート」について大きく取り上げられていたのですが、他にも気になるトピックが。
ついに Firefox も「画像の遅延読み込み」にネイティブ対応したというのです。
Google Chrome ではすでにバージョン 76 から対応されており、
<img src="image.jpg" loading="lazy">
のように、通常の img タグに loading="lazy" を付け加えるだけで画像が遅延読み込みされます。
iframe も同様に遅延読み込みできます。
別途 Javascript ライブラリーを用意する必要もなく、Javascript コードを書く必要もない。お手軽ですね。
主要なブラウザでネイティブ対応されているなら使わない手はない、と Can I use... で調べてみると。。。
モバイル版のウェブブラウザはほとんど対応してないんですね(´・ω・`)
モバイル環境にこそ画像の遅延読み込みが必要なのに。。。
モバイル・タブレット用ブラウザの世界シェア2019年6月版によると、モバイル版 Safari のシェアは 23.04%。ウェブを閲覧するのに PC よりスマホを利用する人のほうが多い今日日、切り捨てることができる数字ではないですよね。

ネイティブ遅延読み込みを使用するのは時期尚早かぁ。。。
諦めきれずにウェブを徘徊していると気になる記事を発見!
【iPhone】Safariのデータ通信量を削減できる画像遅延読み込み「Lazy Image Loading」をオンにする方法 ≫ 使い方・方法まとめサイト - usedoor
↑の記事によると、iOS 13.4 以上で提供される実験的な機能で、ユーザーがオンにしなければ有効にならないそうです。
オンにすればウェブサイト側で画像の遅延読み込みを実装していなくても Safari 側で自動的に遅延読み込みしてくれるとか。
コレ、近い将来 Safari も遅延読み込みをネイティブ対応しますね。確信!
というわけで、新しいサイトやブログを作るときは loading="lazy" 使ってもいいな、と思いました。
Manjaro を安定運用するための4つのルール

Arch Linux は不安定で壊れやすい、と多くのユーザーが思っています。
しかし、実際にはユーザー自身が Arch Linux を不安定にしているのです。
↓の動画は Arch Linux を安定運用するためのコツを解説しています。
How to Make Arch Linux Stable and What NOT to Do!
Arch 系である Manjaro にも通用するものがあるので共有します。
なお、動画は全編英語であり、生粋の日本人である私には大雑把にしか理解できていないことはご了承ください。
目次
毎日アップデートしてはいけない。
Arch Linux が常に最新のパッケージを利用できるディストリビューションだからといって、すぐに更新に飛びつくのは危険です。
致命的なバグが紛れ込んでいるかもしれません。アップデートは週1回から月1回ぐらいの頻度が良いでしょう。
Manjaro に関しては Arch とは別のリポジトリを採用しています。Arch Linux でアップデートが提供されるとまず Manjaro チームがテストします。問題なければ晴れて Manjaro のリポジトリにもアップデートが追加されます。
2週間程度のラグと引き換えに安定性と安心感が得られる仕組みになってます。
ただし、AUR のアップデートに関しては注意が必要です。
さすがの Manjaro チームさんも AUR まではテストしきれません。なので AUR のアップデートには慎重になったほうが良いです。
システムのバックアップを忘れてはいけない。
システムに何か問題が発生した時に、以前の状態に戻せるというのは非常に重要です。
タイタスおじさんは Timeshift で btrfs を使うのがベスト、と言っています。
とはいえ現状、私には btrfs を扱うスキルが無いので rsync で使うことになるでしょう。Linux Mint で Timeshift を rsync で使っているのですが、「バックアップとっといて助かった〜」と思ったことは一度や二度じゃありません。
LTS カーネルを使う。
数年経ったパソコンを使うならカーネルは LTS バージョンを使ったほうが安定します。
最新のグラフィックボードを追加した!という場合には新しいバージョンのカーネルが必要になるかもしれません。
ちなみに私が使っている Ryzen APU はカーネル 5.2 以上で安定します。

Manjaro のカーネル管理ツールは分かりやすくて良いですね。
古いパッケージをインストールしない。
特に AUR。多くの人が古い AUR パッケージをインストールしてシステムを破壊しています。
インストールする際に「古くなっています」と表示されていたら使わないほうが良いです。また、最終更新日を確認して1年前とかだった場合もやめといたほうが無難です。


















































































